What is Forefront?
Microsoft Forefront Client Security guards against threats, such as
spyware, rootkits, viruses, worms, and Trojan horses.

There are two components to the Forefront Client Security solution:

The first component is the Antimalware Service, which provides
real-time protection from threats, such as spyware, viruses, and
rootkits.
The second component is the State Assessment Service, which helps
determine if the system needs patches or is configured insecurely. It
generates reports and alerts about the security status of the system.
Why the change from McAfee to Forefront?
The University has recently signed the Microsoft Campus Agreement, and Forefront has been included in this agreement.
Which Operating Systems are currently being supported for Forefront by the University?
Windows XP, Vista and 7, 32-bit and 64-bit systems are being
supported. Also Windows 2000 is still being supported, but if you have
Windows 2000 and need Forefront installed please call the
Helpdesk for assistance, at (865) 974-9900.
Click
Start, and then click
Control Panel. Then double click to open
System. The operating system is displayed as follows:
For
XP
For a
64-bit version operating system: Windows XP Professional
x64 Edition Version < Year> appears under System. For a
32-bit
version operating system: Windows XP Professional Version <Year>
appears under System. Note <Year> is a placeholder for a year.
For
Vista and
7
The bit version is listed on the right of
System type:
Will Forefront work on an Apple?
At this time Microsoft has elected not to support Apple's Operating
System (OS) with their Microsoft Forefront Client Security software.
However, if Windows XP, Vista or 7 is installed via Boot Camp, then
Forefront should work just like it is on a Windows PC.
Does the University offer any anti-virus support for Apple OS X?
The University is currently supporting Clam X for Apple OS X.
Is Clam X managed by the University?
No, Clam X is open source software.
Where can I get Clam X?
This program can be downloaded from the website
http://www.clamxav.com.
What should be done before Forefront is installed?
You will need to be logged into the computer with administrator
(admin) privileges. If you do not have admin rights to the computer then
you will need to contact the person who does have admin rights before
beginning this process. The computer will need to have the most current
Windows Updates. For Windows XP, must have Service Pack (SP) 3, and post
SP3 updates are recommended. For Vista, SP1 and post updates are
recommended. Also Mcafee VirusScan Enterprise and McAfee Agent will need
to be uninstalled, or any other anti-virus program that is already
installed.
Who can use it?
Right now the license allows Faculty/Staff to download and
run Forefront on any University owned computer. Faculty and Staff can
also download and run it on their personally owned computers.
Can students use it?
The license only covers Faculty/Staff.
What options are there for students?
The University is currently supporting Microsoft Security Essentials for students.
What are the options during the network registration (netreg) process?
There will be no
antivirus
installed during the netreg process. However, after registering the
computer upon restart, it will go to the anti-virus site, where you will
choose your primary affiliation, student or faculty/staff. There you
log in to download Forefront or McAfee, depending on your primary
affiliation.
How will I know what my primary affiliation is?
If you are not sure of your primary affiliation, you can check it by logging into the UT Directory at
http://directory.utk.edu.
After logging in, click Show Details and look for the Primary
affiliation field. Your affiliation will be listed in that field.
Where can I download Forefront?
Forefront is available for download at the
OIT Software Distribution Internet Downloads website. Log in with your
NetID and password, and select Forefront from the list. Download or save the file onto the computer.
How do I install Forefront?
To begin the install process, double click or open the Forefront installer. A box will open up like below, select
OK.

It will begin the install process and a couple of boxes will appear


Click on
OK and the installation is complete.
How do I update Forefront?
Forefront definitions are updated using Microsoft Updates. The
Forefront installer will update the way the computer will get updates
from Microsoft, it will change it from Windows Updates to Microsoft
Updates if it had not already been set to do Microsoft Updates previous
to installing Forefront.
What is the difference between Windows Updates and Microsoft Updates?
Windows Updates will check for updates for your operating system, to
ensure it is patched with the latest updates from Microsoft. All Windows
computers need Windows Updates current to prevent known vulnerabilities
from being executed and taken advantage of on your computers from
hackers.
Microsoft Updates encompass Windows Updates, but in addition it will
also check for updates for Microsoft Office and all other Microsoft
software, including Forefront.
How will I know if Forefront is out of date or needs updating?
It will have an icon with a yellow square with a white circle in it
and a black exclamation point inside it. By taking the mouse over it, it
will show what the problem or area of concern is, including it being
out of date.

Also when you open Forefront, the bottom half will give you the date
the last definitions were installed. Note: After initially installing
Forefront, you may have to give it up to 30 minutes or so to get the
initial update from Microsoft for Forefront. If after 30 minutes from
installing, that Forefront is not up to date, then restart the computer.
If it has still not been updated then update it.
How do I update it?
It can be updated the same way Windows Updates are installed. Just select
Start >
All Programs >
Windows Updates. Note: to select
Windows Updates or
Microsoft Updates in Windows XP will now both take Internet Explorer to
Microsoft Updates.
Will it update automatically?
Yes, it can update automatically if you have
Automatic Updates turned on to download and install updates automatically.
How do I know if I have Automatic Updates configured to install automatically?
XP
Go to the
Control Panel and open
Automatic Updates and if the top option is selected,
Automatic (recommended) then it should be set to update automatically.
Vista and 7
Open Windows Updates and on the left there will be an option that says
Change settings and if the top item is selected
Install updates automatically (recommended), then Forefront will update automatically. Also the
Update service should have
use Microsoft Update checked.
Will the University push out updates for Forefront?
The University will not have an on campus server for Forefront.
Therefore, any and all updates will be coming from Microsoft directly.
There will be a green check box icon on the bottom right of the system tray to inform that it is up to date and working fine.

How do I run scans?
There are 3 scan options, quick, custom and full.
A quick scan checks the places on your computer's hard disk that
malware is most likely to infect and scans all currently running
programs. To run a quick scan simply open Forefront, and at the top
select
Scan and it will start the quick scan immediately.

In addition, by clicking on the drop down on the right of
Scan, there is an option for
Quick Scan as well.

A Full Scan will check all files on your hard disk and all currently
running programs. To run a Full Scan simply click on the drop down and
select
Full Scan and it will begin the Full scan immediately.

The custom scan allows to scan specific areas of your computer only.
You can select certain drives, folders and sub folders to be scanned.
However, if malware is detected, Client Security will then run a quick
scan so the detected items can be removed from the other areas of your
computer, if needed. To run the custom scan click on the drop down and
select
Custom Scan

Then select
Scan selected drives and folders and then click on
Select

Then select the drive you which to scan and if you want to scan only specific folders, then click on the
+
symbol on the left of the drive and it will show all the folders that
are present in that drive. Then from there, by clicking on the
+ on the folder inside that drive will show the sub folders, if there are any present.

If there are no folders inside the folder selected then the
+ will disappear when you click on the
+. For instance there are no folders inside the Work folder, therefore the
+ has disappeared when it was clicked on.

Notice how some of the boxes are grayed out. They are drives that the
computer recognizes that are on it, but there is no media in the
drives. Where the A drive is the floppy drive but there is no floppy
disk present. Likewise the D and E optical drives also do not have
anything in them. When the computer detects that the drives have media
the boxes will go white and it will display the title of the drive. For
instance the D drive now has a disk in it titled
Mac Drivers.

Note: if you select a drive and uncheck any of the subfolders the
main box will go from white to gray to alert that not all the sub
folders are checked.

Once the folders and drives have been selected for the custom scan, it goes back to the
Select scan options window and click on
Scan Now and it will start the custom scan.

During the scans, it will look something like this

Where the type of scan will be in ( ), if it is full, custom or quick.
How long will a full scan take?
That will depend on how large the total capacity of the hard drive and how much space is being used on the hard drive.








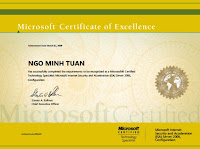
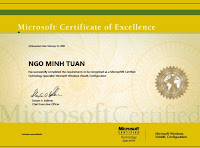
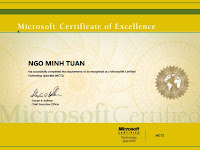




 9:26 PM
9:26 PM
 MISDUONG
MISDUONG

 Posted in:
Posted in: