Office 2016 Client Software License Management Tool
Office 2016
-
For 32 bit Windows:
cscript “C:\Program Files\Microsoft Office\Office16\OSPP.VBS” /dstatus
-
For 64 bit Windows:
cscript “C:\Program Files (x86)\Microsoft Office\Office16\OSPP.VBS” /dstatus
Usage
|
cscript ospp.vbs /Option:Value ComputerName User Password
|
ComputerName: Name of remote computer. If a computer name is not passed local computer is used.
|
User: Account with required privilege on remote computer.
|
Password: Password for the account. If a User account and password are not passed current credentials are used.
|
Value: Required for outlined options.
|
Global /Options
|
Description
|
/act
|
Activate installed Office product keys.
|
/inpkey:value
|
Install a product key (replaces existing key) with user-provided product key. Value parameter applies.
|
/unpkey:value
|
Uninstall an installed product key with user-provided partial product key (as displayed by the /dstatus option). Value parameter applies.
|
/inslic:value
|
Install a license with user-provided path to the .xrm-ms license. Value parameter applies.
|
/dstatus
|
Display license information for installed product keys.
|
/dstatusall
|
Display license information for installed licenses.
|
/dhistoryacterr
|
Display MAK/Retail activation failure history.
|
/dinstid
|
Display installation ID for offline activation.
|
/actcid:value
|
Activate product with user-provided confirmation ID. Value parameter applies.
|
/rearm
|
Reset the licensing status for all installed Office product keys.
|
/rearm:value
|
Reset the licensing status for an Office license with user provided SKUID value (as displayed by the /dstatus opton). Value parameter applies.
|
/ddescr:value
|
Display the description for a user-provided error code. Value parameter applies.
|
KMS client /Options
|
Description
|
/dhistorykms
|
Display KMS client activation history.
|
/dcmid
|
Display KMS client machine ID (CMID).
|
/sethst:value
|
Set a KMS host name with user-provided host name. Value parameter applies.
|
/setprt:value
|
Set a KMS port with user-provided port number. Value parameter applies.
|
/remhst
|
Remove KMS host name (sets port to default).
|
/cachst:value
|
Permit or deny KMS host caching. Value parameter applies (TRUE or FALSE).
|
/actype:value
|
Set volume activation type. Value parameter applies. (Windows 8 and above support only)
Values: 1 (for AD) or 2 (for KMS) or 3 (for Token) or 0 (for all).
|
/skms-domain:value
|
Set the specific DNS domain in which all KMS SRV records can be found. This setting has no effect if the specific single KMS host is set via /sethst option. Value parameter applies. (Windows 8 and above support only)
Value:FQDN
|
/ckms-domain
|
Clear the specific DNS domain in which all KMS SRV records can be found. The specific KMS host will be used if set via /sethst option. Otherwise default KMS auto-discovery will be used. (Windows 8 and above support only)
|
Token /Options
|
Description
|
/dtokils
|
Display installed token-based activation issuance licenses.
|
/rtokil:value
|
Uninstall an installed token-based activation issuance license with user-provided license id (as displayed by the /dtokils option). Value parameter applies.
|
/stokflag
|
Set token-based activation only flag. (Windows 7 support only)
|
/ctokflag
|
Clear token-based activation only flag. (Windows 7 support only)
|
/dtokcerts
|
Display token-based activation certificates.
|
/tokact:value1:value2
|
Token activate with a user-provided thumbprint (as displayed by the /dtokcerts option) and a user-provided PIN (optional). Value parameter applies.
|
Prior to running ospp.vbs ensure that:
Windows firewall allows WMI traffic on remote computer.
You have or pass credentials with required permissions on remote computer.
Cmd.exe is elevated (right click > Run as administrator).
Sample Usage
cscript ospp.vbs /act 'Activate Office on local computer.
cscript ospp.vbs /act mypc1 'Activate Office on remote computer mypc1 with current credentials.
cscript ospp.vbs /inpkey:MFKXT-F6DT2-THMRV-KDWH2-TCDTC 'Install an Office product key on local computer.
cscript ospp.vbs /inslic:\\myserver\licenses\tail.xrm-ms 'Install license on local computer.
cscript ospp.vbs /inslic:"\\myserver\work licenses\office2016 tail.xrm-ms" mypc1 'Install license on remote computer mypc1. Note the path is enclosed in "" since the value contains spaces.
cscript ospp.vbs /ddescr:0xC004F009 'Display the description for error code.
cscript ospp.vbs /actype:1 'Set volume activation type to Active Directory only.
/Token only
cscript ospp.vbs /rtokil:4476b20e 'Uninstall an issuance license with license ID.
cscript ospp.vbs /tokact:96DE6755ABE0BC7D398E96C3AA3C7BFE8B565248 'Token activate with thumbprint.
cscript ospp.vbs /tokact:56AE6755AAB0BC7D398E96C3AA3C7BFE8B565256:54344 'Token activate with thumbprint & PIN.








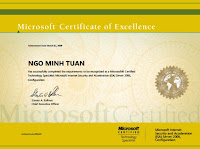
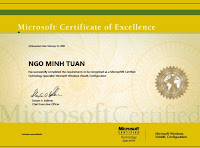
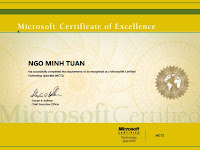




 1:19 PM
1:19 PM
 MISDUONG
MISDUONG

 Posted in:
Posted in: 